컴퓨터 사양을 확인하기 위해 CPU-Z 등의 외부 프로그램을 사용하는 경우가 많다. CPU-Z 프로그램의 사용법에 대해 알아보기 전에 외부 프로그램 없이 대략적인 시스템 정보를 확인하는 방법을 알아보자.
PC 사양 확인하는 방법들
따로 프로그램을 사용하지 않아도 대략적인 컴퓨터 사양을 확인해 볼 수 있다.
1. [작업 관리자 - 성능] 탭에서 확인하기
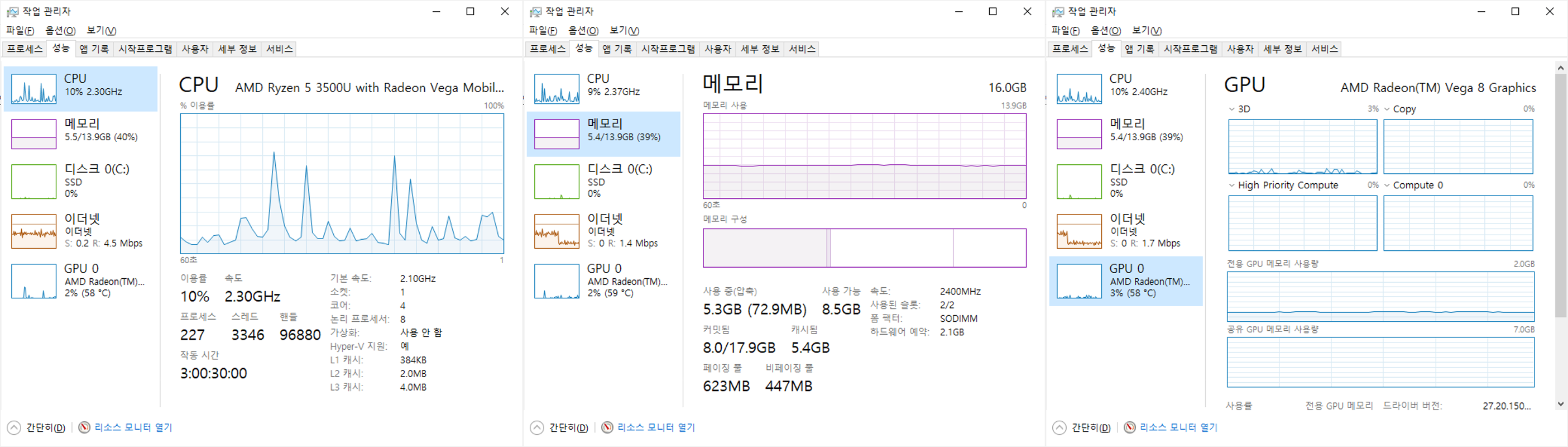
2. [내 컴퓨터 속성]에서 확인하기 : 바탕화면의 내 PC 아이콘의 속성을 확인
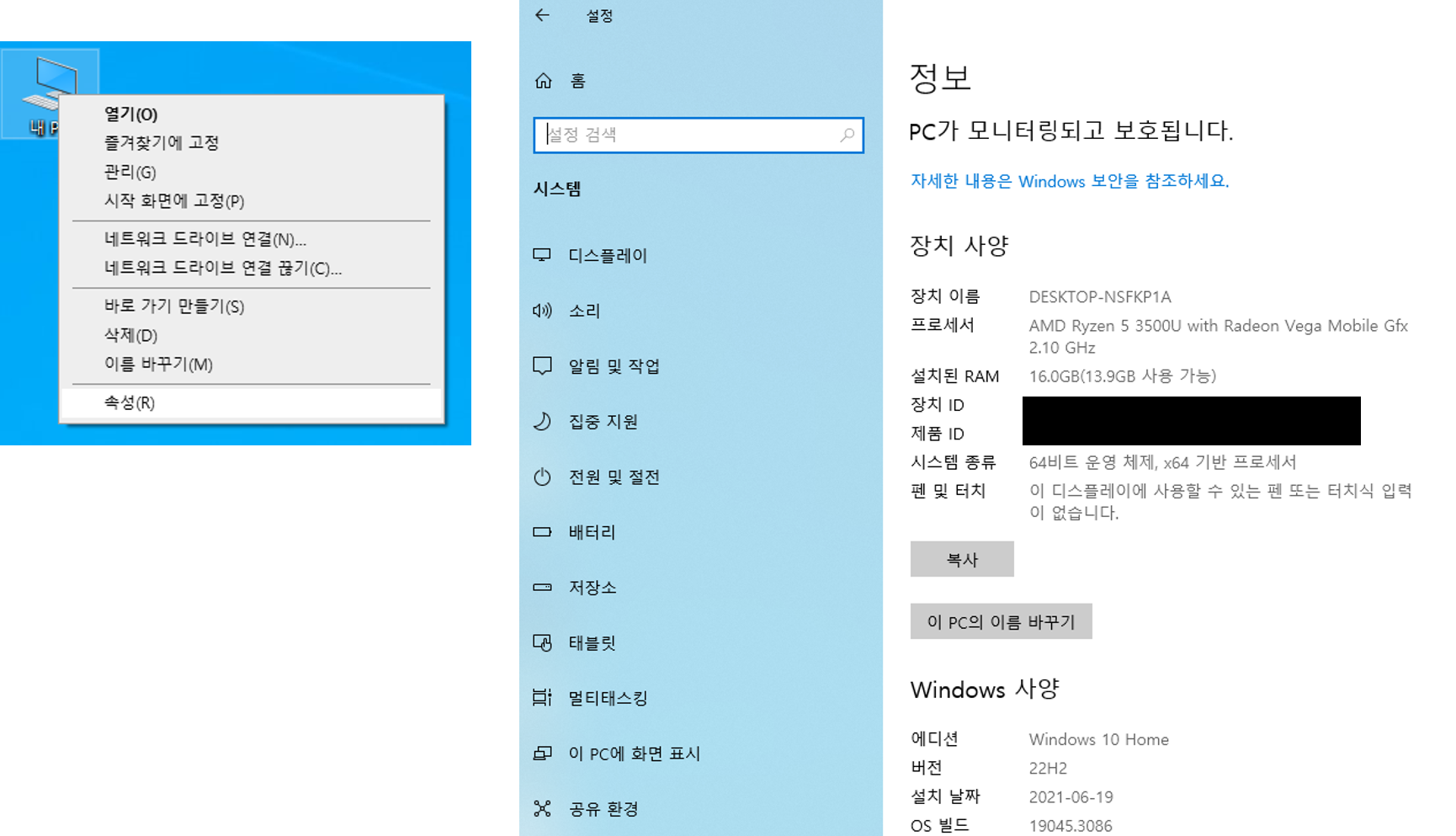
3. [장치 관리자] 에서 확인
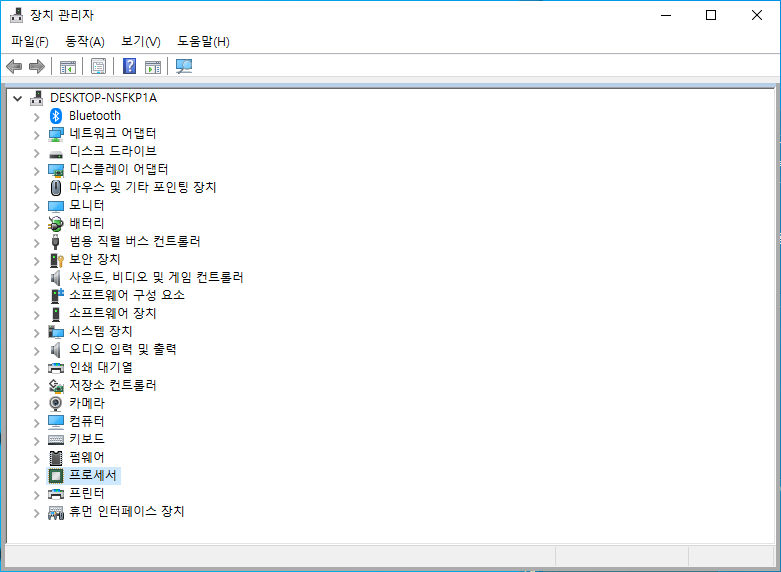
CPU-Z를 사용하는 이유, CPU-Z 다운로드 링크
CPU-Z와 같은 외부 프로그램을 사용하는 이유는 컴퓨터의 구체적인 사양 정보를 한눈에 편하고 명확하게 확인할 수 있기 때문이다.
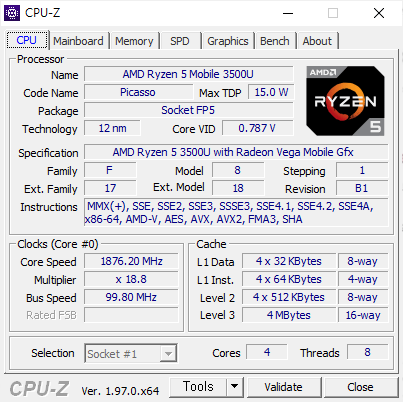
아래 링크에서 CPU-Z 프로그램을 다운로드 할 수 있다.
CPU-Z | Softwares | CPUID
CPU-Z is a freeware that gathers information on some of the main devices of your system : Processor name and number, codename, process, package, cache levels. Mainboard and chipset. Memory type, size, timings, and module specifications (SPD). Real time mea
www.cpuid.com
CPU-Z 프로그램 사용
확인하고자 하는 PC의 윈도우 운영체제가 32비트인지 64비트인지에 따라 실행할 프로그램이 다르다. 링크에서 CPU-Z 프로그램을 다운로드 받아 보면 32비트 용 CPU-Z와 64비트용 CPU-Z가 같이 있는데, PC의 윈도우 운영체제를 확인해 보고 알맞은 파일을 실행시키자.
CPU-Z 에서는 CPU, 메인보드, 메모리, GPU 정보를 확인할 수 있으며, 간단하게 벤치마크도 돌려볼 수 있다.
① CPU : 제조사, 모델병, 코드명, 최대 열 설계 전력, CPU 소켓 정보, 공정 기술, 코어 및 캐시 정보, 코어와 스레드 개수 등 확인 가능
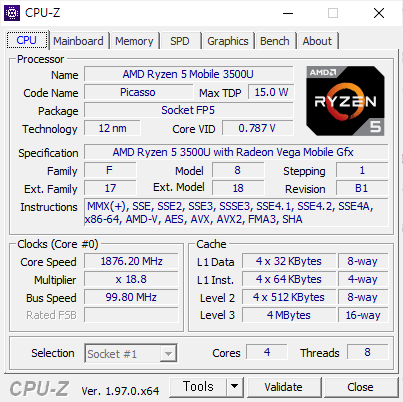
② 메인보드 : 제조사, 모델명, 칩셋명, 바이오스 정보 등 확인 가능

③ 메모리 정보 : 메모리 타입(ddr3,4,5), 지원 채널(싱글/듀얼), 메모리 용량, 대역폭 등 확인 가능

④ GPU 정보 : 그래픽 카드명(내장그래픽으로 vega8 탑재), GPU모델명, 보드제조사, GPU코어˙메모리 클럭, GPU 메모리 용량 등 확인 가능

⑤ 벤치마크 : Bench CPU 버튼을 클릭해 벤치마크를 실행해 볼 수 있다. 다른 CPU들의 벤치마크 결과는 아래의 링크에서 확인해 볼 수 있으니 한번 본인 CPU와 비교해 보자. 향후 CPU 업그레이드를 할 때 도움이 될 것이다.
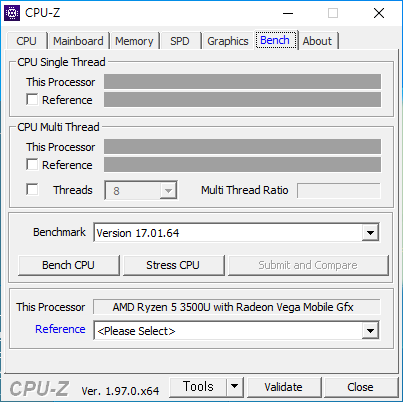
▶ 각 CPU별 CPU-Z 벤치마크 결과(순위) 확인하기
CPU-Z Benchmark - CPU-Z VALIDATOR
Best CPU performance - 64-bit - July 2023
valid.x86.fr
'꿀팁 모음 > IT, 인터넷' 카테고리의 다른 글
| 크롬에서 복사 금지 글 복사하는 방법 (0) | 2023.07.25 |
|---|---|
| 노트북 발열 잡는 방법 정리 (0) | 2023.07.25 |
| 램(RAM) 보관시 알루미늄 호일로 감싸는 이유 (0) | 2023.07.04 |
| 노트북 램(RAM) 업그레이드 하는 방법 (0) | 2023.07.03 |
| 크롬 브라우저에서 '새 Bing' Chat 사용하는 법: UserAgent 변경 방법 (0) | 2023.06.04 |




댓글