컴퓨터를 사용하다 보면 화면을 캡처해야 하는 경우가 왕왕 발생합니다.
Prt sc (Print screen) 키를 이용하여 그림판에 캡처 - 저장하는 방법도 있지만
윈도우에서 기본으로 제공하는 '캡처 도구'를 사용하면 더욱 쉽게 캡처가 가능합니다.


윈도우 검색기능을 이용하여 캡처 도구를 검색, 클릭하여 캡처도구를 엽니다.
그러면 아래와 같은 창이 열립니다.
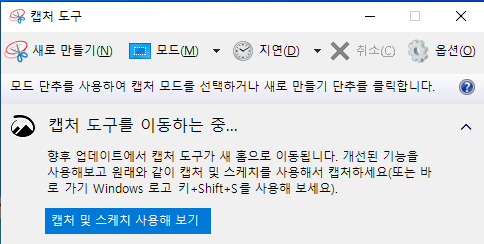
먼저 모드에 대해 알아보도록 하겠습니다.
모드에는 자유형, 사각형, 창, 전체화면 캡쳐의 총 4가지 모드가 있습니다.
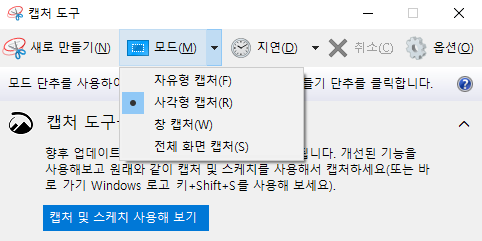
먼저 전체화면 캡처는 기존의 prt sc을 이용한 캡처와 같은 기능을 합니다.
<현재 모니터에 보이는 모든 화면을 캡처> 하는 것이지요.
두번째 창 캡처는 <현재 열려있는 인터넷 창을 캡처>합니다.
창 캡처를 이용하면 아래와 같이 깔끔하게 인터넷 창만 캡쳐가 가능합니다.
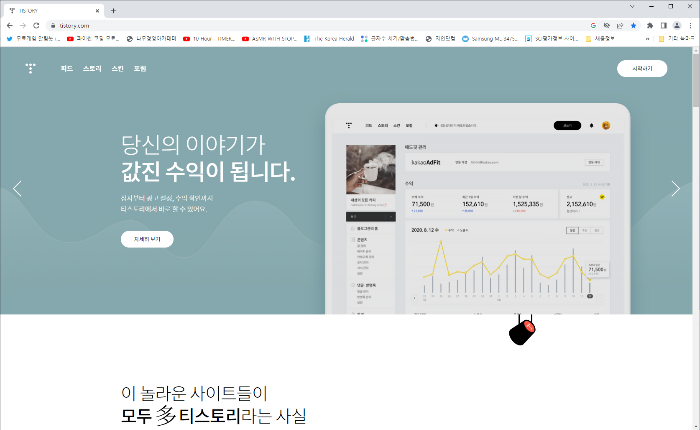
그리고 사각형 캡처는 <임의로 만들어낸 네모난 공간안의 화면을 캡처> 합니다.
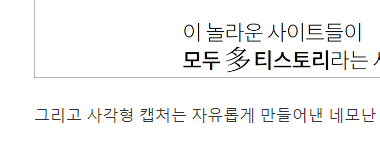
사각형의 모양 크기는 자유자재로 조절이 가능합니다.
마지막 자유형 캡처는 아래와 같이 <자유롭게 잘라내어 캡처>가 가능하게 합니다.
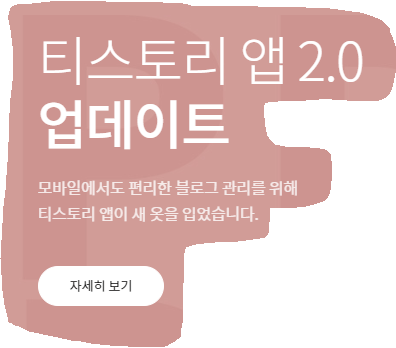
다음은 지연 기능입니다.
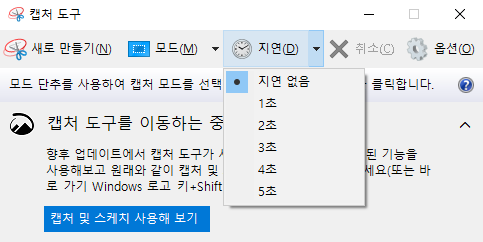
지연 기능은 말 그대로 설정된 초만큼 캡처를 지연시키는 기능입니다.
5초를 선택시 5초 후에 캡처 기능이 동작합니다.
지연 기능 사용 예 ) 마우스 우클릭 메뉴 처럼 자동으로 사라지는 무언가를 캡처할 때 사용할 수 있습니다.
기존 방식으로 마우스 우클릭 메뉴를 캡처하면 캡처하려고 좌클릭 하는 순간
우클릭 메뉴가 사라져버려 캡처를 할 수가 없습니다.
하지만 지연 기능을 이용하면 지연된 시간동안 우클릭 메뉴를 활성화 시켜놓고 기다리면
추가적인 클릭이 없기 때문에 사라지지 않고 캡처가 가능하게 됩니다.
캡처가 완료되면 이렇게 캡처된 화면을 보여주는데 이 화면에서 추가로
펜(빨,파,검), 형관펜, 지우개 기능을 사용하여 추가 편집이 가능합니다.
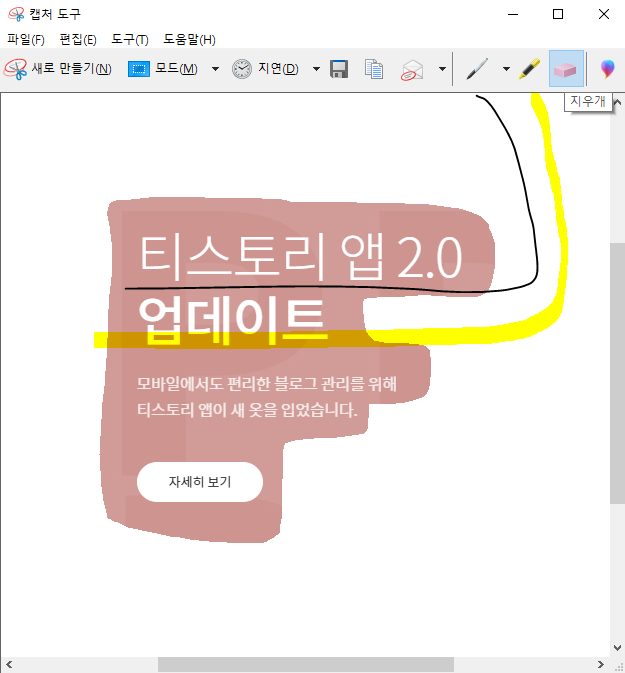
캡처가 끝나면 파일 - 다른이름으로 저장 혹은 Ctrl + S 단축키로 저장하면 됩니다.
캡처 도구 같은 경우에는 꽤 자주 사용되기 때문에 윈도우 화면에 바로가기를 만들거나
작업표시줄에 고정해서 사용하면 편합니다.
매우 소소하고 보잘것 없지만 맨날 주구장창 Prt sc만 쓰던 누군가가 보면
참 좋을 그런 팁이었습니다. 감사합니다.
'꿀팁 모음 > IT, 인터넷' 카테고리의 다른 글
| 저작권 없는 이미지 찾기 사이트 모음 (0) | 2022.12.05 |
|---|---|
| 윈도우에서 이모티콘 사용하기 단축키 (0) | 2022.12.03 |
| 노트북 배터리 수명/효율 확인 방법 (프로그램 사용) (1) | 2022.12.01 |
| 노트북 배터리 수명/효율 확인 방법 (프로그램X) (0) | 2022.11.27 |
| 바탕화면 달력으로 일정 관리를 직관적으로 편하게 하자 (0) | 2022.11.18 |




댓글