최근 트위치 스트리머 우왁굳님의 방송을 몇 번 보았는데,
바탕화면에 큼직하게 달력이 있어서 거기에 깔끔하게 일정을 적어두셨더라고요.
MBTI J를 지향하는 P인 저는 이거다! 싶었습니다.
바로 검색검색.. 이름이 "바탕화면 달력" 이더라고요.
굉장히 직관적인 이름을 가진 "바탕화면 달력" 바로 설치해 보았습니다.
> 설치링크 : https://www.desktopcal.com/
바탕화면 달력
저는 바탕화면위에 방치하는 아주 근사한 일력소프트웨어이다. 바탕화면일력은 당신을 도와 약속、처리할 사항、일정안배를 쉽게 관리하게 한다…바탕화면위에 사소한 일들을 기록한다 ... Eve
www.desktopcal.com
위 링크에서 다운받아서 설치하였는데 설치도 사용법도 굉장히 간단합니다.
1. 다운받는다.

2. 설치한다.
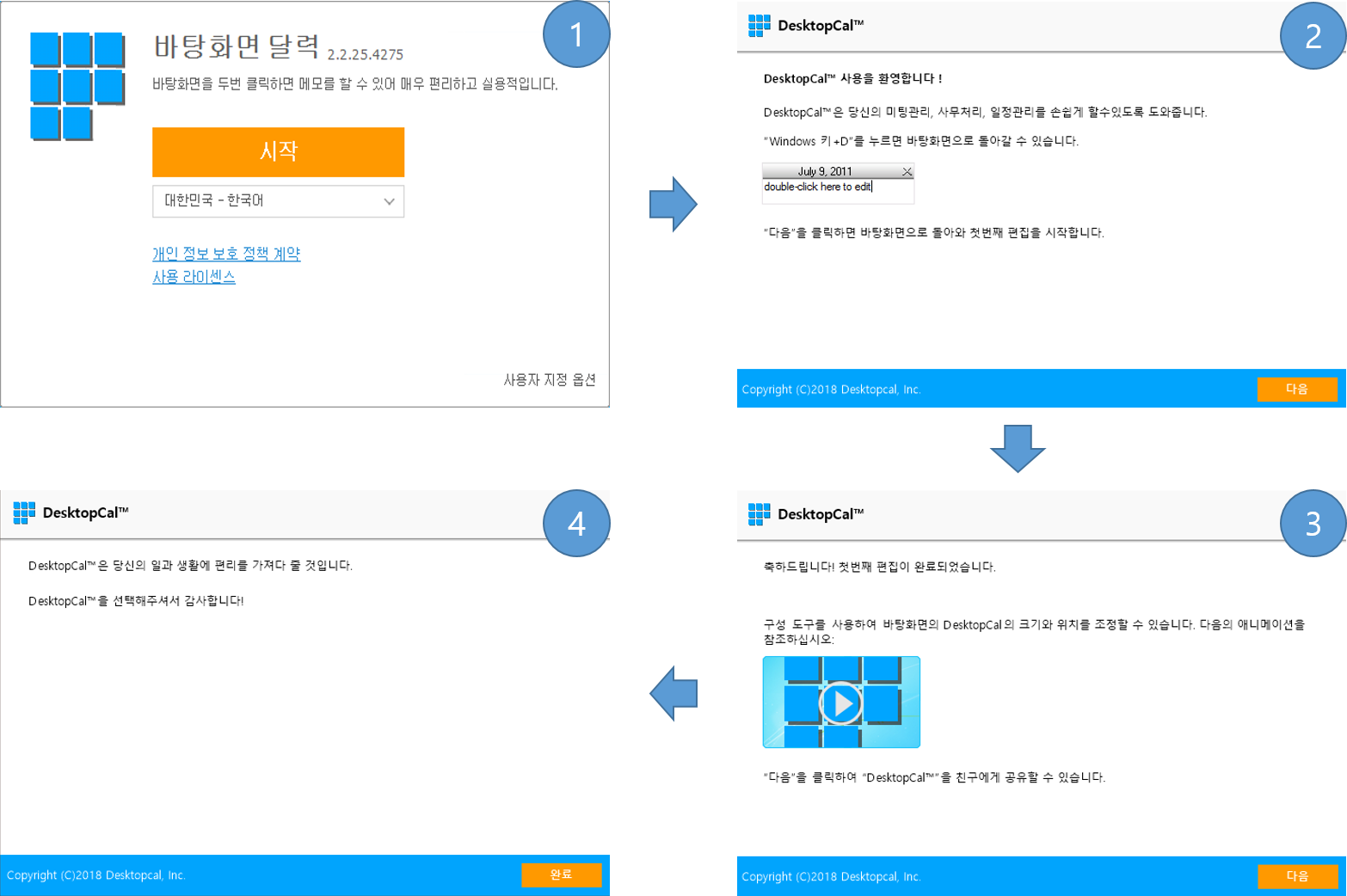
3. 설치완료

설치가 완료되면 자동으로 바탕화면에 달력이 생성됩니다! 와우!
이제 간단한 사용법을 익혀보겠습니다. 가장 중요한 내용입력 방법은.....
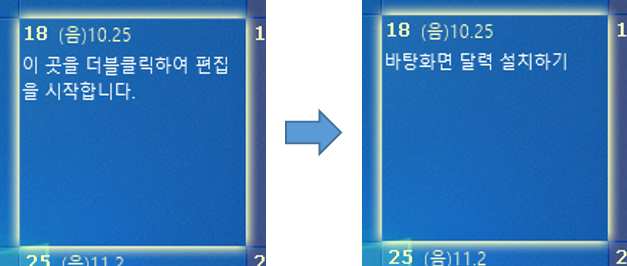
그냥 달력을 더블클릭하여 아주 쉽고 간편하게 입력할 수 있습니다.
또한, 달력 각 칸의 색을 각각 설정 가능하며, 완료된 일정 체크와 글머리(ㆍ, 숫자) 설정이 가능합니다.
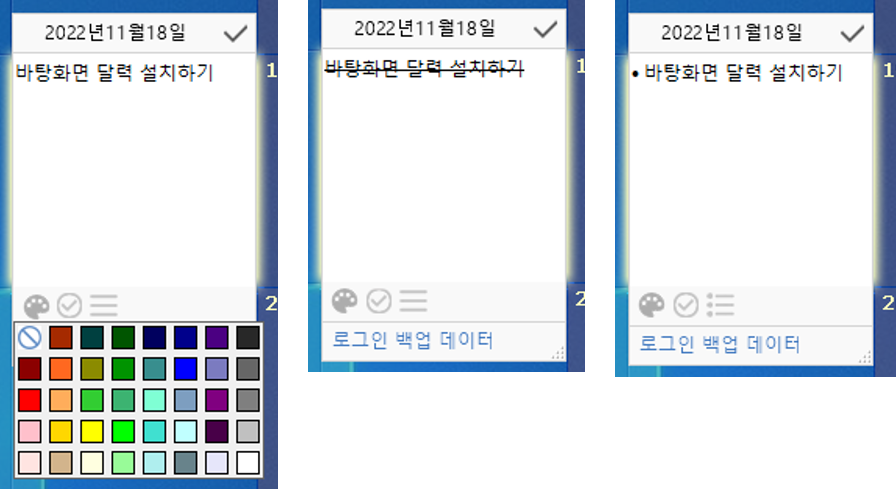
달력 우상단에 있는 기능들에 대해 알아보겠습니다.
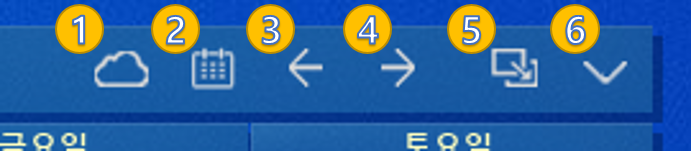
1번 구름모양 아이콘을 누르면 아래와 같은 팝업이 뜹니다.
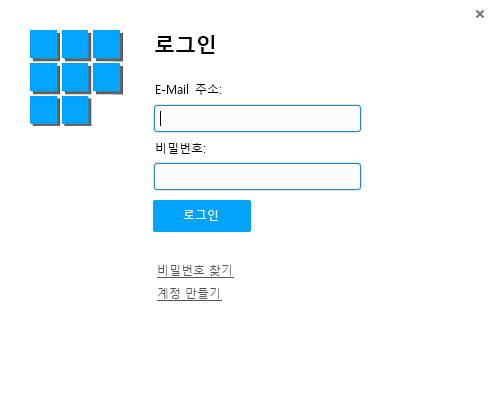
계정을 만들고 로그인 하면 "바탕화면 달력"을 다른 기기에서도 동기화 하여 사용할 수 있습니다.
A기기에서 달력에 추가 일정을 적고 B기기에서 로그인할 경우 동기화되어 내용이 추가됩니다.
저는 추가로 사용하는 기기가 없어서 굳이 계정을 만들진 않았습니다.
2번 달력모양 아이콘을 누르면 아래의 팝업이 뜨며 원하는 날짜로 손쉽게 넘어갈 수 있습니다.
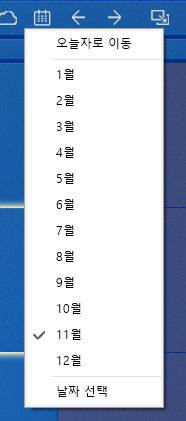
3번과 4번 화살표 아이콘은 달력을 전월/차월로 이동시킵니다.
5번은 창이동 아이콘인데 클릭시 아래와 같이 달력의 외곽에 점선이 생기면서
달력의 크기/위치 조정을 할 수 있습니다.
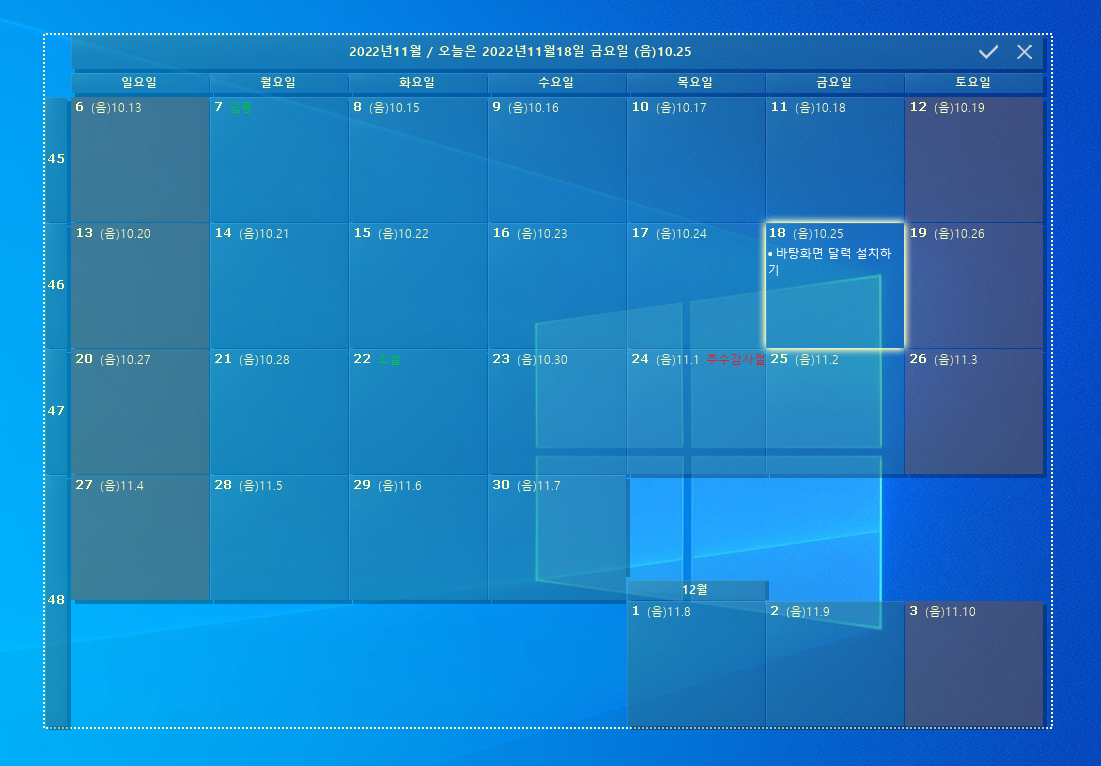
마지막 6번 아이콘을 누르면 아래와 같은 팝업이 뜹니다.
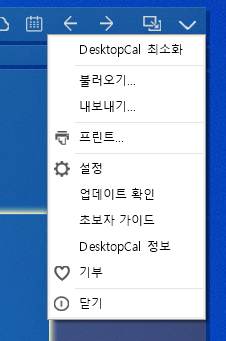
DesktopCal 최소화를 누르면 바탕화면에서 달력이 사라집니다.
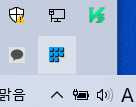
바탕화면 우하단 메뉴에 바탕화면 달력 아이콘을 더블클릭하면 다시 활성화 됩니다.
불러오기/내보내기 기능은 달력의 내용을 컴퓨터에 저장하고 다시 열 수 있게 해줍니다.
내보낼땐 'DesktopCal 데이터베이스' 형태와 '텍스트 파일' 형태로 내보낼 수 있고
불러올땐 'DesktopCal 데이터베이스' 형태 혹은 'Wallpaper Calendar 3 by ZepSoft' 형태의 파일만
불러 올 수 있습니다.
설정 메뉴에선 아래와 같은 다양한 설정이 가능합니다.
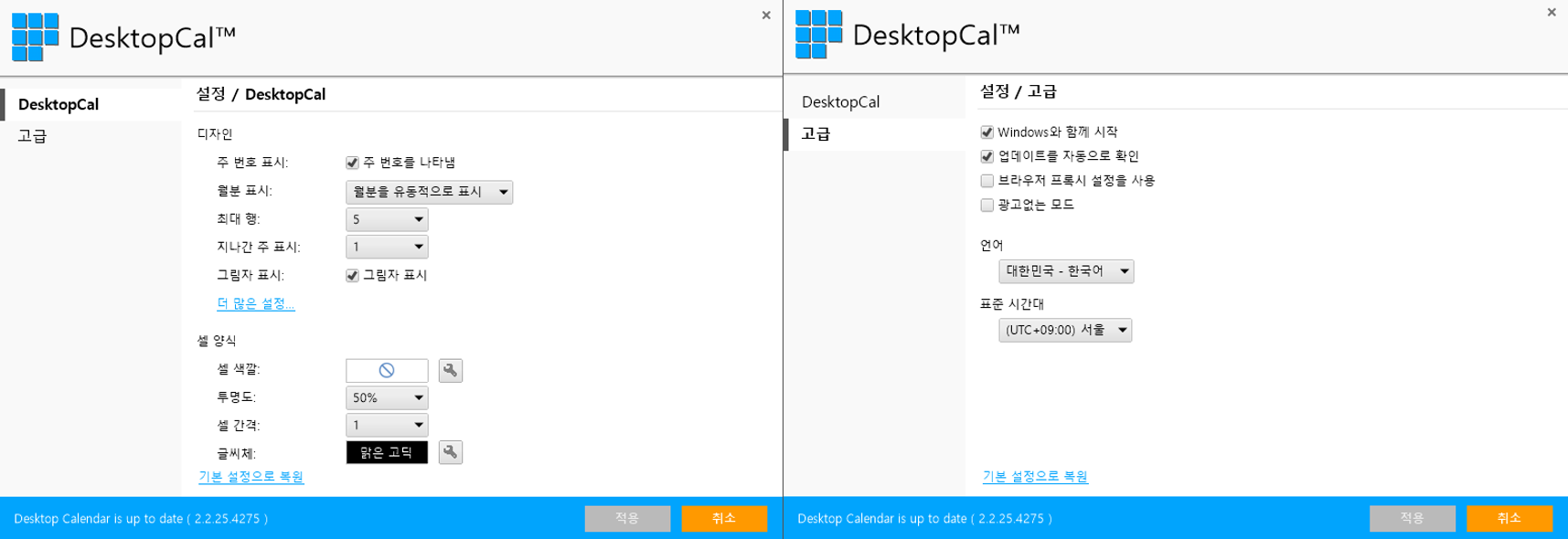
사실 너무 쉽고 간편한 프로그램이라 다운받는 링크 외의 설명하는 내용들은 굳이 볼 필요가 없습니다.
오히려 체계적으로 정리해 기입하고 그것을 따라가며 사는게 100배는 힘들거 같습니다.
그래도 기왕 설치했으니.......... 열심히 사용해 봐야겠습니다.
'꿀팁 모음 > IT, 인터넷' 카테고리의 다른 글
| 저작권 없는 이미지 찾기 사이트 모음 (0) | 2022.12.05 |
|---|---|
| 윈도우에서 이모티콘 사용하기 단축키 (0) | 2022.12.03 |
| 노트북 배터리 수명/효율 확인 방법 (프로그램 사용) (1) | 2022.12.01 |
| 노트북 배터리 수명/효율 확인 방법 (프로그램X) (0) | 2022.11.27 |
| 간단하게 캡처하기, 윈도우 기본 캡처 도구 활용 팁 (1) | 2022.11.16 |




댓글